Cara Setting Joystick di PC Windows 11 Dengan Mudah - Joystick PC, juga dikenal sebagai gamepad, adalah perangkat input yang digunakan untuk mengontrol permainan video pada komputer. Joystick dirancang dengan tombol-tombol yang dapat ditekan, joystick atau analog stick untuk menggerakkan karakter atau objek dalam permainan, serta tombol-tombol aksi tambahan.
Joystick PC tersedia dalam berbagai model dan desain, termasuk yang terhubung melalui kabel USB atau menggunakan koneksi nirkabel Bluetooth. Mereka juga dapat memiliki fitur tambahan seperti getaran (rumble), kontrol analog yang sensitif, atau tombol-tombol yang dapat diprogram sesuai kebutuhan pengguna.
Daftar isi
Joystick PC menjadi pilihan populer bagi para pemain game karena dapat memberikan pengalaman bermain yang lebih nyaman dan intuitif, terutama untuk permainan yang membutuhkan kontrol yang lebih presisi. Dengan menggunakan joystick PC, pengguna dapat menikmati permainan favorit mereka dengan cara yang lebih seru dan mendalam.
Kembali pada pembahasan artikel kali ini, kita akan membahas bagaimana cara menyetting joystick di PC Windows 11. Untuk mengetahui bagaimana caranya, silahkan simak dan ikuti langkah-langkahnya sampai akhir.
Cara Setting Joystick di PC Windows 11
Windows 11 merupakan sistem operasi terbaru dari Microsoft, menyajikan berbagai fitur yang lebih canggih, termasuk kemampuan untuk menggunakan joystick atau gamepad untuk bermain game. Setting joystick di PC dengan Windows 11 dapat menjadi langkah yang mudah bagi pengguna yang ingin menikmati pengalaman bermain game yang lebih nyaman dan menyenangkan.
Berikut ini adalah panduan langkah demi langkah tentang cara melakukan setting joystick di PC Windows 11:
1. Hubungkan Joystick ke PC
- Pastikan joystick atau gamepad Anda terhubung ke PC menggunakan kabel USB atau melalui koneksi nirkabel Bluetooth, tergantung pada jenis perangkat yang Anda miliki.
2. Buka Pengaturan Windows
- Klik pada ikon "Start" di sudut kiri bawah layar atau tekan tombol "Windows" pada keyboard untuk membuka menu Start.
- Pilih opsi "Settings" (Pengaturan) yang ditandai dengan ikon gear (roda gigi) untuk membuka aplikasi Pengaturan Windows.
3. Masuk ke Bagian "Devices" (Perangkat)
- Setelah aplikasi Pengaturan Windows terbuka, cari dan klik opsi "Devices" (Perangkat) untuk masuk ke menu pengaturan perangkat.
Baca Juga :
4. Pilih "Bluetooth & Devices" (Bluetooth & Perangkat)
- Di panel kiri, klik opsi "Bluetooth & Devices" (Bluetooth & Perangkat) untuk mengakses pengaturan perangkat yang terhubung ke PC Anda.
5. Aktifkan Bluetooth (Jika Menggunakan Koneksi Nirkabel)
- Jika Anda menggunakan joystick dengan koneksi nirkabel Bluetooth, pastikan Bluetooth di PC Anda telah diaktifkan. Anda dapat mengaktifkannya dengan menggeser tombol switch ke posisi "On" (Aktif) di bagian atas layar.
6. Tambahkan Joystick atau Gamepad
- Di bawah bagian "Other devices" (Perangkat lainnya), klik opsi "Add device" (Tambah perangkat) untuk memulai proses penambahan perangkat baru.
- PC Anda akan mulai mencari perangkat Bluetooth yang tersedia di sekitarnya. Pastikan joystick atau gamepad Anda dalam mode pairing (pencocokan) agar terdeteksi oleh PC.
7. Pilih Joystick atau Gamepad yang Terdeteksi
- Setelah joystick atau gamepad Anda terdeteksi, pilih perangkat tersebut dari daftar yang muncul pada layar dan ikuti petunjuk untuk menyelesaikan proses penambahan.
8. Konfigurasi Pengaturan Joystick
- Setelah joystick atau gamepad Anda berhasil terhubung, Anda dapat mengakses pengaturan khusus perangkat tersebut dengan mengklik opsi "Properties" (Properti) di menu Bluetooth & Devices.
9. Uji Fungsionalitas Joystick
- Untuk memastikan bahwa joystick atau gamepad Anda telah terhubung dengan benar, Anda dapat melakukan uji coba fungsionalitas dengan menjalankan aplikasi atau game yang mendukung penggunaan perangkat tersebut.
Cara Setting Joystick di PC Windows 11 Dengan Xpadder
Xpadder adalah salah satu perangkat lunak yang populer digunakan untuk mengonfigurasi dan menetapkan tombol-tombol pada joystick atau gamepad agar sesuai dengan preferensi pengguna. Berikut adalah langkah-langkah untuk mengatur joystick di PC Windows 11 menggunakan Xpadder:
1. Unduh dan Instal Xpadder
Langkah pertama adalah mengunduh dan menginstal perangkat lunak Xpadder ke dalam sistem komputer Anda. Anda dapat menemukan versi terbaru Xpadder dengan melakukan pencarian online dan mengunduhnya dari situs resminya.
2. Buka Xpadder
Setelah Anda berhasil menginstal Xpadder, buka program tersebut dari desktop atau menu Start Windows 11.
3. Sambungkan Joystick
Selanjutnya, hubungkan joystick atau gamepad ke PC menggunakan kabel USB atau melalui koneksi nirkabel Bluetooth, tergantung pada jenis perangkat yang Anda miliki. Pastikan perangkat Anda terdeteksi dengan baik oleh sistem.
4. Setelah Xpadder terbuka, pilih menu Sticks dan sesuaikan dengan konfigurasi dibawah ini :
5. Pilih menu Dpad dan sesuaikan dengan konfigurasi dibawah ini :
6. Pilih menu Buttons dan sesuaikan dengan konfigurasi dibawah ini :
7. Jika sudah sesuai dengan konfigurasi diatas, klik OK.
Penutup
Dengan langkah-langkah yang telah dijelaskan di atas, Anda sekarang memiliki pengetahuan yang cukup untuk mengatur joystick di PC Windows 11 dengan atau tidak menggunakan Xpadder. Dengan melakukan setting yang sesuai, Anda dapat meningkatkan pengalaman bermain game Anda dengan membuat kontrol yang lebih personal dan efisien.
Selamat mencoba dan semoga artikel ini bermanfaat bagi Anda yang membacanya, terimakasih.



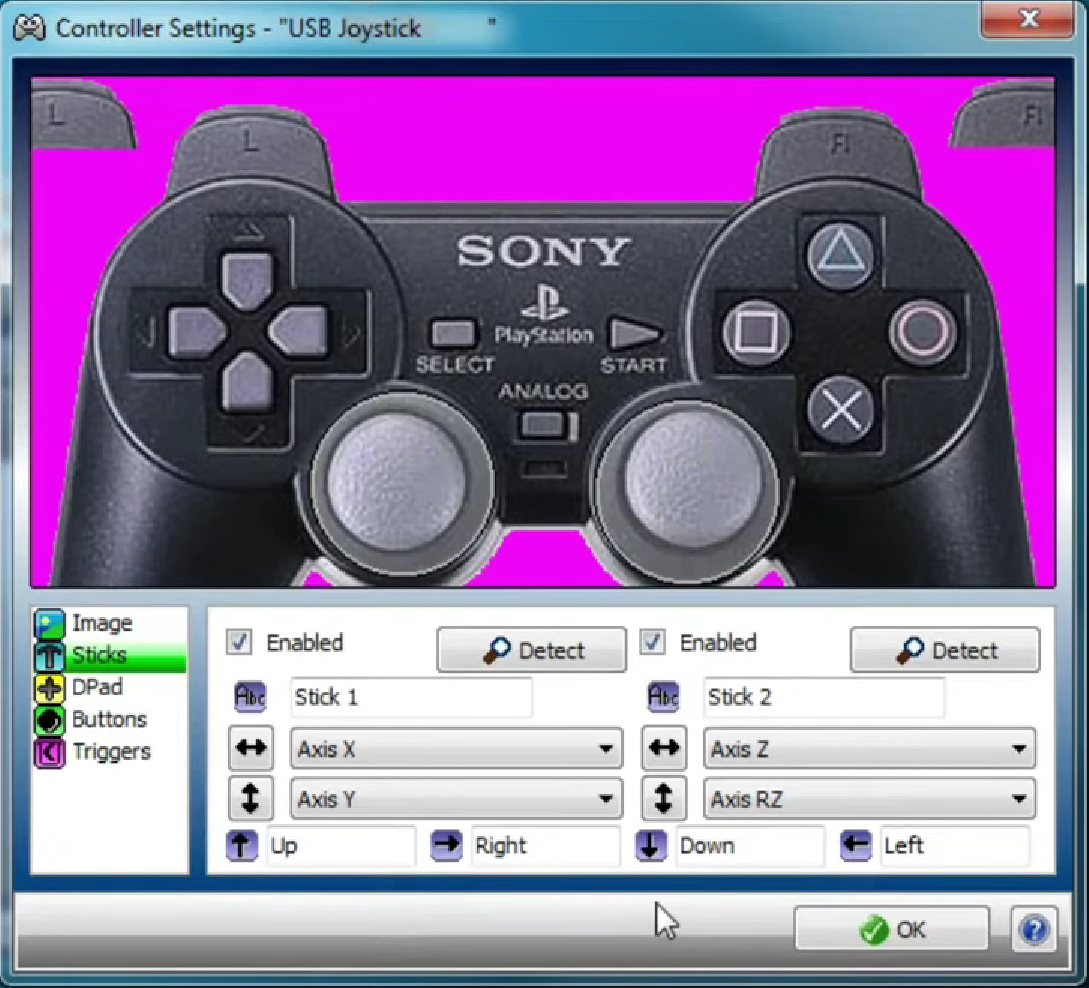





Tidak ada komentar:
Posting Komentar
Tolong berkomentar dengan sopan dan baik, Terimakasih.