[Tutorial Android] Tutorial Lengkap Cara Install Android Studio di Windows Dengan Mudah - Android Studio merupakan salah satu IDE milik Google untuk membuat aplikasi Android. Membuat aplikasi Android di Android Studio menggunakan bahasa pemrograman Java atau Kotlin.
Sebelum membahas lebih jauh dan bagaimana cara menginstall Android Studio, hal yang perlu diperhatikan adalah spesifikasi perangkat yang akan di install Android Studio. Hal yang perlu disiapkan adalah :
Sebelum membahas lebih jauh dan bagaimana cara menginstall Android Studio, hal yang perlu diperhatikan adalah spesifikasi perangkat yang akan di install Android Studio. Hal yang perlu disiapkan adalah :
- RAM minimal 4GB dan di rekomendasikan 8GB.
- Prosesor i3/i5 Generasi terbaru atau AMD Ryzen 5 atau yang lebih terbaru.
- Space harddisk 3-10GB untuk IDE, Emulator, dan SDK.
Apabila spesifikasi perangkat diatas sudah memenuhi, maka boleh melanjutkan untuk menginstall IDE.
Baca Juga : Membuat Kalkulator Sederhana Dengan Android Studio.
Install Android Studio
1. Download file Android Studio (.exe) di website resminya https://developer.android.com/studio#downloads
2. Pilih Android Studio Package sesuai bit, apabila mendownload 32 bit tidak perlu mengikuti tutorial ini karena package tersebut hanya tinggal di extract kemudian dapat langsung dibuka.
3. Apabila file Android Studio (.exe) sudah didownload, run kemudian ikuti petunjuk instalasi hingga selesai.
 4. Setelah selesai maka akan tampil seperti gambar berikut, Klik Next.
4. Setelah selesai maka akan tampil seperti gambar berikut, Klik Next.
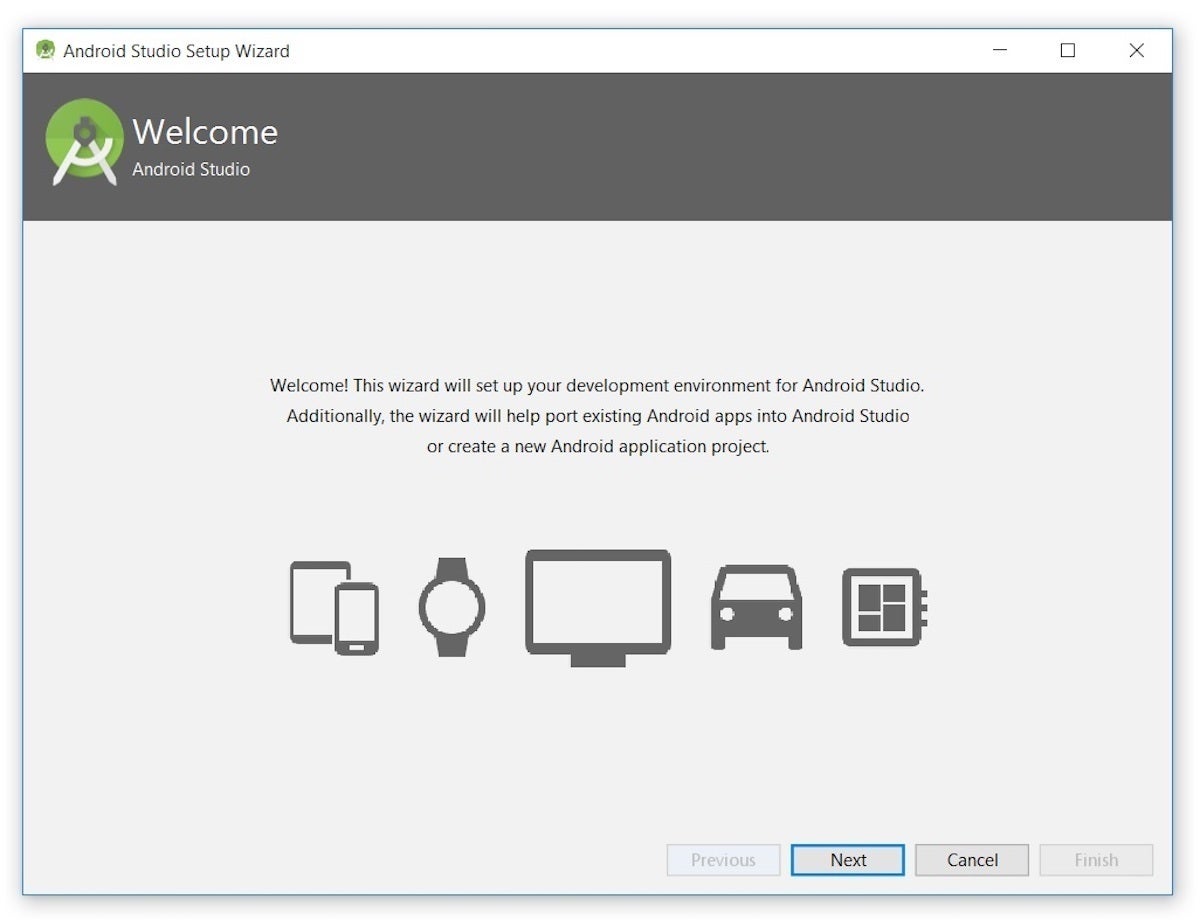
5. Kemudian ada pilihan Standard dan Custom. Standard adalah pengaturan default yang telah disediakan oleh IDE sedangkan Custom adalah pengaturan yang dapat disesuaikan sesuai keinginan kita.

7. Akan ada tampilan SDK Component Setup, sesuaikan SDK dengan kebutuhan.

9. Klik Finish dan tunggu proses instalasi hingga selesai.

2. Pilih Android Studio Package sesuai bit, apabila mendownload 32 bit tidak perlu mengikuti tutorial ini karena package tersebut hanya tinggal di extract kemudian dapat langsung dibuka.
3. Apabila file Android Studio (.exe) sudah didownload, run kemudian ikuti petunjuk instalasi hingga selesai.

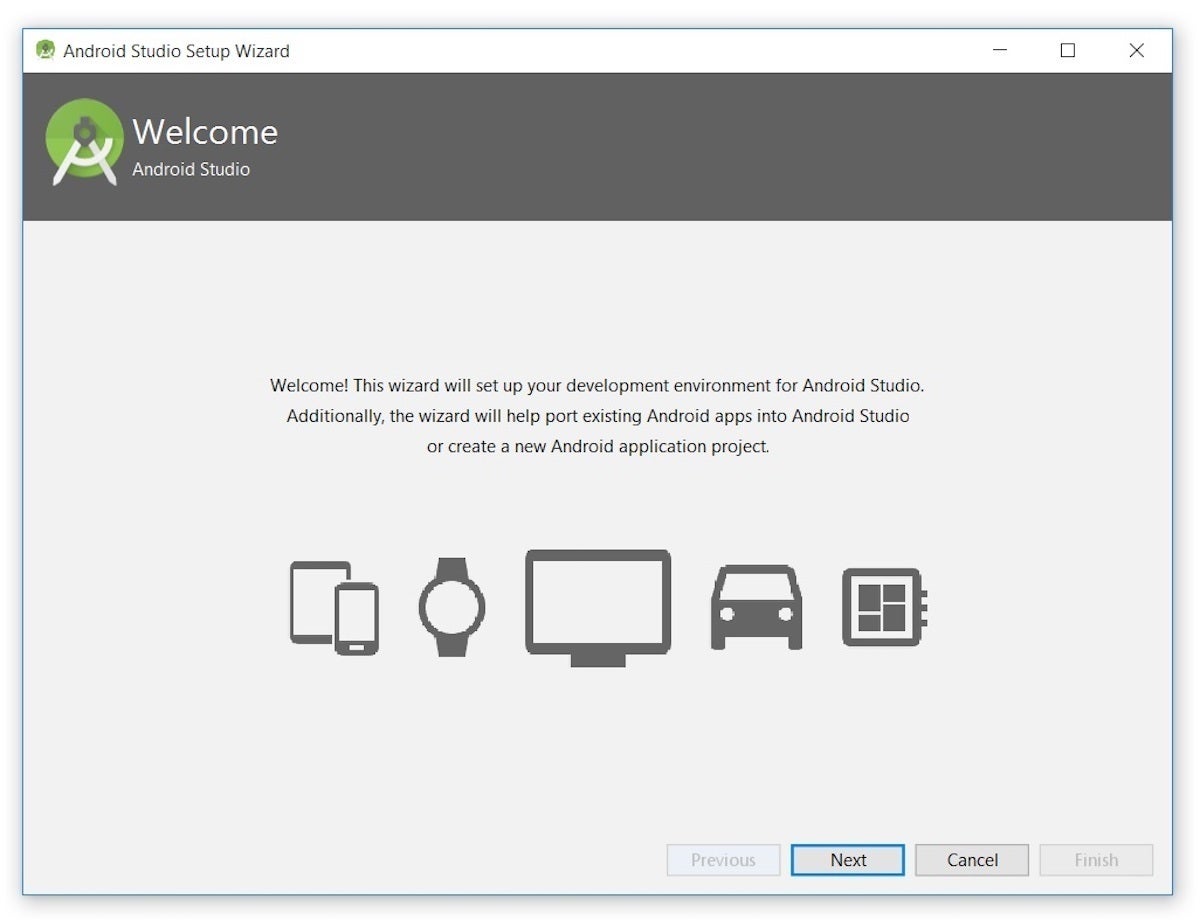
5. Kemudian ada pilihan Standard dan Custom. Standard adalah pengaturan default yang telah disediakan oleh IDE sedangkan Custom adalah pengaturan yang dapat disesuaikan sesuai keinginan kita.
6. Pilih tema tampilan sesuai keinginan, ada 2 pilihan yaitu Dracula (Hitam) dan Light (Putih).
7. Akan ada tampilan SDK Component Setup, sesuaikan SDK dengan kebutuhan.
8. Kemudian tentukan RAM untuk menjalankan Emulator, direkomendasikan 2GB.
9. Klik Finish dan tunggu proses instalasi hingga selesai.
10. Jika sudah selesai, maka akan tampil tampilan seperti gambar berikut.






Tidak ada komentar:
Posting Komentar
Tolong berkomentar dengan sopan dan baik, Terimakasih.